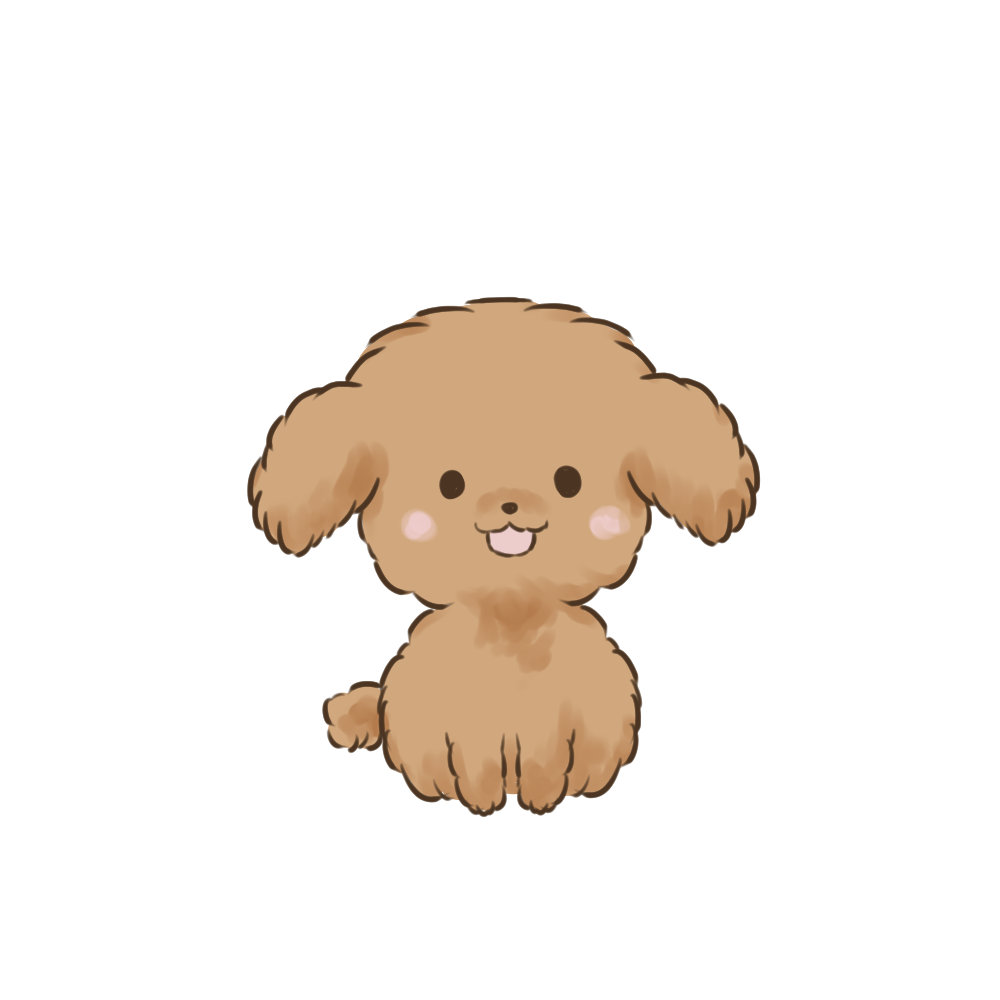本日は私のブログメディアにお越しくださり、ありがとうございます!
この記事では、ブログを始めたばかりのあなた向けて、WordPressのカテゴリーの使い方と設定のポイントをやさしく解説します!
- そもそも、カテゴリーって何?
- カテゴリーってどうやって設定すればいい?
- カテゴリーってどう使うの?
という、全く知識の無い初心者の方にもわかるよう、簡単にお伝えしていきます。
WordPressのカテゴリーとは

WordPressのカテゴリーは、投稿した記事をジャンルごとにグループ化するためのものです。
使いこなせばとても便利な機能です。
ここでは、WordPressにカテゴリーを設定する理由やメリットについて説明します。
また、WordPressのカテゴリーとタグの違いについても解説します。
カテゴリーを設定する理由とメリット
カテゴリーを設定する理由は、主に読者の利便性の向上です。
サイト内の投稿がカテゴリーに沿ってキレイに分類されていると、ユーザーは自分が見たいと思う情報をすばやく見つけることができます。
反対に、投稿のカテゴリー分けがわかりにくいと、なかなか目当ての情報にたどり着けず、探している途中であなたのサイトから離脱してしまう可能性があります。
たとえ最終的には見つけることができたとしても、「このサイトは読みづらい」という印象が残り、再び訪問してくれる確率が低くなってしまうでしょう。
カテゴリー設定はこのように、ユーザーの利便性向上に必要不可欠なものです。
また同時に、SEO対策としてのメリットもあります。
カテゴリーとタグの違い
WordPressにはカテゴリー以外に、タグという投稿の分類機能があります。
タグはカテゴリーと同じく、読者の利便性向上に役立ちますが、用途は違います。
わかりやすく説明すると、
カテゴリーは投稿を入れるフォルダ、タグは投稿につける付箋だと考えてください。
カテゴリーはパソコンのフォルダ機能のように、投稿をグルーピングし、さらに階層構造を作ることができます。
カテゴリーに親子関係があると、投稿のジャンルをさらに細かくわけることができるので、読者は知りたい情報をすばやく見つけられるようになります。
それに対し、タグには階層構造がありません。
ただし、複数の投稿に同じタグをつけることで、それらの投稿を関連づけることができることが特徴です!
カテゴリーを設定する際のポイント
カテゴリーは読者の利便性向上やSEO対策になりますが、使い方が悪いと逆効果になってしまいます。
そこで、カテゴリーを設定するときに気をつけたいポイントを3つに絞って説明していきます。
1つの投稿には1つのカテゴリー
WordPressにカテゴリーを設定する際は、1投稿に1カテゴリーを基本にしましょう。
複数のカテゴリーに入れたほうがたくさんの人に読んでもらえるのではと思いがちですが、
たとえばカテゴリーAの中に入っていた投稿がカテゴリーBにも入っていると、「タイトルは同じだけど内容は違うのかな?」などかえってユーザーが混乱してしまう恐れがあります。
また、「同じ投稿が何回も出てきて読みにくい」など、ユーザーの利便性を損なう可能性もあります。
未分類のカテゴリーは使用しない
WordPressには「未分類」というデフォルトカテゴリーがあります。
初期設定では、作成した投稿はすべて未分類に入るようになっています。
しかし、投稿を「未分類」のカテゴリーに入れておくのはおすすめしません。
理由として、ユーザーは未分類のカテゴリーに興味をもたないからです。
また、作成した投稿には何かしらの目的や方向性があるはずです。
投稿を作成したら、必ずカテゴリー分けをしましょう!
階層が深くなりすぎないように気をつける
カテゴリーとタグの違いで説明したように、カテゴリーは親カテゴリーの中に小カテゴリーを入れるという階層構造が可能です。
この階層構造は5層や10層など、何層でも深くすることができます。
しかし、あまりにも深くするとユーザーが情報を探すのが大変になりますし時間もかかります。検索エンジンも情報を見つけにくくなります。
WordPressのカテゴリー設定の手順

WordPressにカテゴリーを設定する手順を説明します。
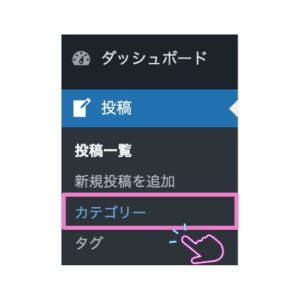
WordPressの管理画面にログインし、左メニューの「投稿 > カテゴリー」を選択してください。
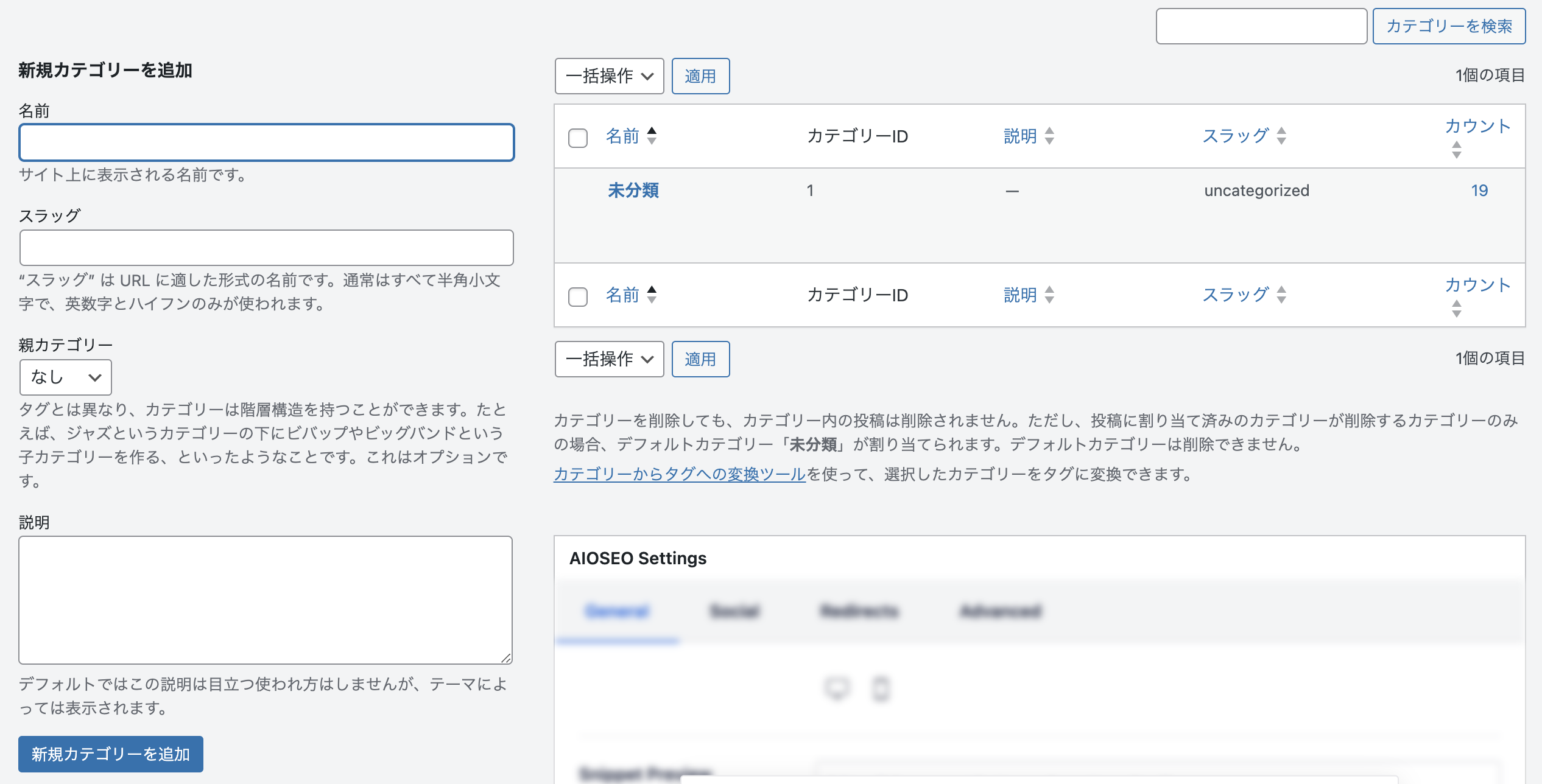
カテゴリー画面です。左エリアで新規カテゴリーを作成します。
作成すると右エリアに表示されます。カテゴリーの編集や削除も右エリアでおこないます。
それでは、WordPressにカテゴリーを作成する方法を見ていきましょう。
カテゴリー名の設定
新しくカテゴリーを作成するときは、左エリアにある「新規カテゴリーを追加」の項目を入力します。
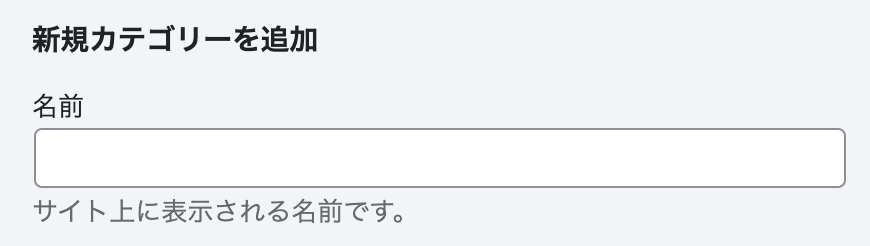
まずは、「名前」にカテゴリー名を設定しましょう。
入力した名前がカテゴリーページのタイトルになります。

ここでは例として、カテゴリー名に「Blog」と入力してみました。
この名前は検索エンジンの検索結果画面にも表示されるので、適切なキーワードを入力しておくとSEO対策にもなります。
スラッグ(カテゴリーURL)の設定

スラッグはカテゴリーページのアドレス名になり、URLの一部として使われます。
たとえば、スラッグを「wordpress」とすれば、カテゴリーURLは「http://あなたのドメイン名/category/blog/」と表示されます。
日本語入力もできますが、URLをSNSでシェアしたりコピペしたりすると特殊文字に変換されてしまいます。
そのため、注釈にもあるようにスラッグの入力は半角英数字とハイフンを組み合わせるのがおすすめです。
日本語の英訳やローマ字表記などが一般的です。
親子カテゴリーの設定
すでにあるカテゴリーを親カテゴリーとして、小カテゴリーを作成することができます。
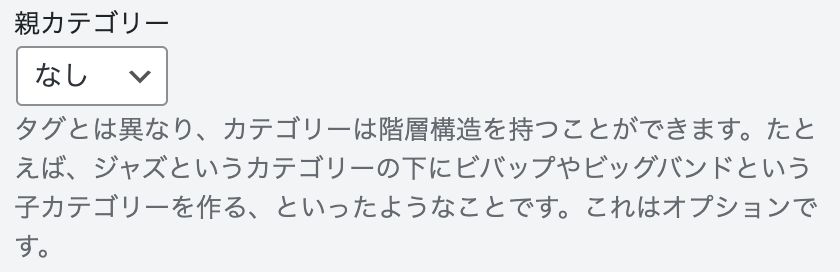
デフォルトは「なし」です。
この場合、作成される新規カテゴリーは階層構造を持ちません。
次に、仮に「Blog」というカテゴリーがすでに存在しているとして、「wordpress」という新しいカテゴリーを小カテゴリーとして作成してみます。
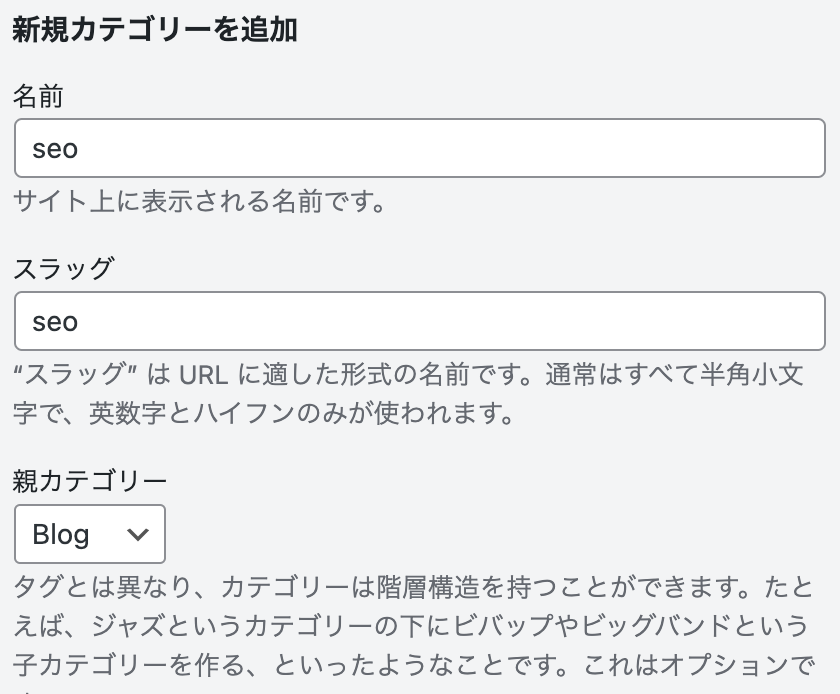
「親カテゴリー」項目のプルダウンメニューに、カテゴリー「Blog」が表示されます。
これを選択すると、カテゴリー「seo」が「Blog」の小カテゴリーとして作成されます。
説明文の設定

説明文を任意で入力できます。
WordPressのテーマが対応していれば、本番環境で該当カテゴリーページを開いた際に入力した説明文が表示されます。
対応していなければ表示されません。
説明文は必ずしも入力する必要はありません。
しかしうまく活用すれば、カテゴリー内にどんな記事が存在するのかをユーザーにわかりやすく端的に説明することができます。
投稿作成時に設定することも可能
ここまでの設定方法は、投稿を作成する前にカテゴリーを作る方法です。
別途、投稿を作成する際にカテゴリーを作ることも可能です。
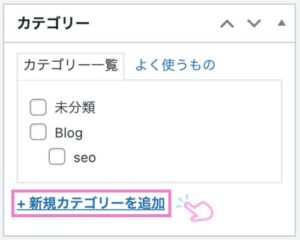
投稿画面の右メニューにある「カテゴリー」を選択します。
「新規カテゴリーを追加」を選択します。
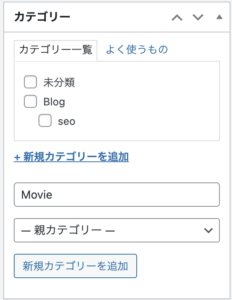
「新規カテゴリー名」に「名前(たとえばMovieなど)」を入力、そのあと「新規カテゴリーを追加」を押下すると、新しいカテゴリーが作成されます。
注意点として、この方法だとスラッグがカテゴリー名と同じ名前に自動的に設定されてしまいます(この例ではスラッグも「Movie」になる)。
そのため、スラッグを変更する場合は「カテゴリー画面」での編集が必要です。
投稿に作成したカテゴリーを設定する
これまで「未分類」のまま作成していた投稿に、カテゴリーを設定しましょう。
カテゴリー分けすることで、ユーザーは情報を見つけやすくなります。
また、サイトにはどんなジャンルの投稿があるのかをかんたんに把握できます。
新しく作成した投稿に設定する方法と、すでに投稿済みの投稿に設定する方法をそれぞれ説明します。
新しい投稿に設定する
WordPressで投稿を作成します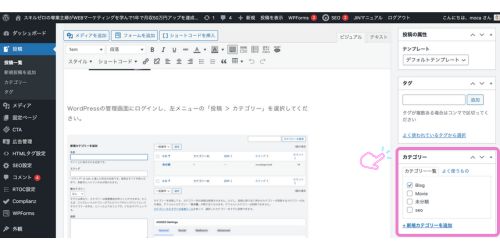
投稿を作成後、右メニューの「カテゴリー」を選択します。
すると、カテゴリー名がプルダウンメニュー方式で表示されます。
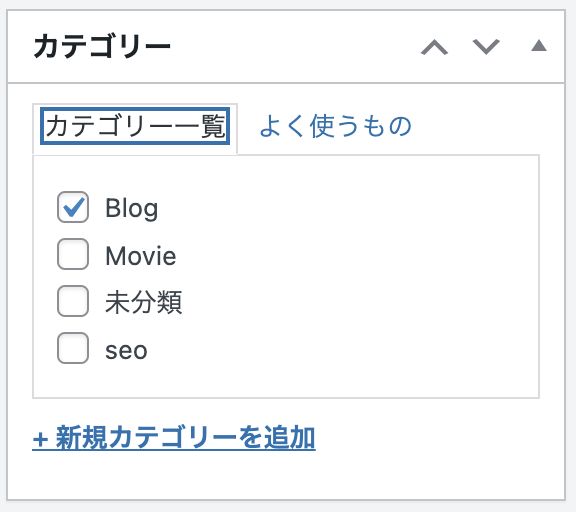
ここではデフォルトカテゴリー「未分類」のほかに、自分で作成した「Blog」「Movie」などのカテゴリー名があります。
該当するカテゴリーにチェックを入れます。
ここでは「Blog」にチェックを入れました。
最後に「公開」ボタンを押下し、投稿を公開します。

先ほどの投稿を表示すると、カテゴリー「Blog」に入っていることを確認できます。
公開済みの投稿に設定する
次は、すでに公開済みの投稿にカテゴリーを設定する方法です。
 公開済みの投稿を開いて「カテゴリー」を押します。
公開済みの投稿を開いて「カテゴリー」を押します。
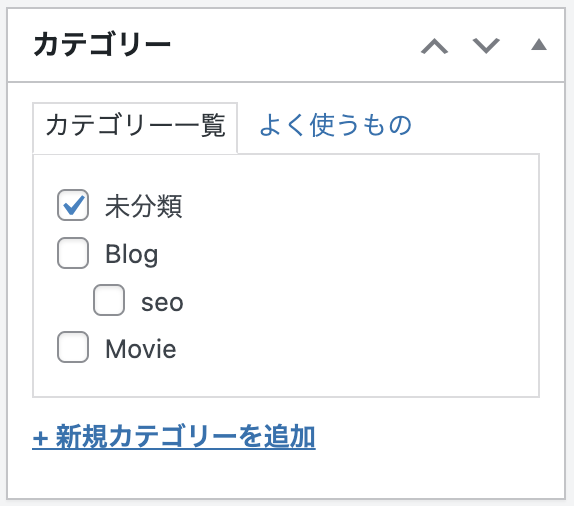
カテゴリー分けしていない投稿は「未分類」に分類されているため、公開済みの投稿の場合、「未分類」のチェックボックスにチェックが入っています。
この投稿をカテゴリー「Blog」に入れてみます。
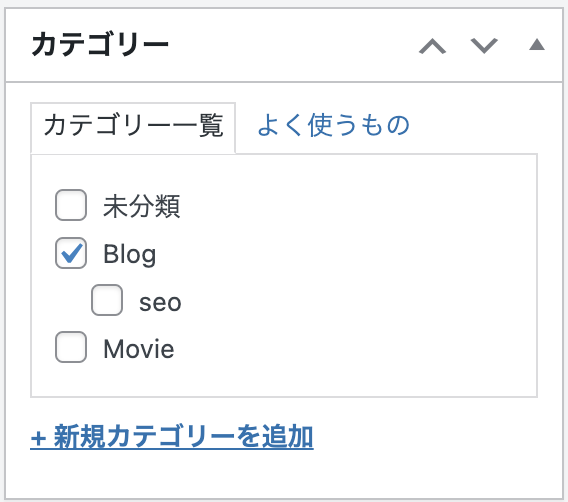
「未分類」のチェックボックスに入っているチェックを外し、「球技」のチェックボックスにチェックを入れます。
そのあと、投稿を更新するために「更新」を押します。

投稿を表示すると、カテゴリー「Blog」に入っていることが確認できます。
最後に

WordPressのカテゴリーについてやその作り方については理解できましたでしょうか?
カテゴリーをうまく使うと、サイト内の情報が見つけやすくなり、読者がブログを活用しやすくなります。
わかりやすいサイト構造はSEO面でも効果が期待できます。
「1投稿1カテゴリー」「未分類のカテゴリーは使用しない」「階層を深くし過ぎない」など、カテゴリー設定のポイントにも注意しつつ、
読者が読みたい記事を次々と見つけられる、便利で、有益なブログを作っていきましょう。